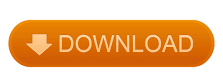
The Scope tab allows you to restrict IP addresses. For example, if you’re running a web server application, you can restrict the web server application to TCP connections on ports 80 and 443 by entering these ports in the Local port box.
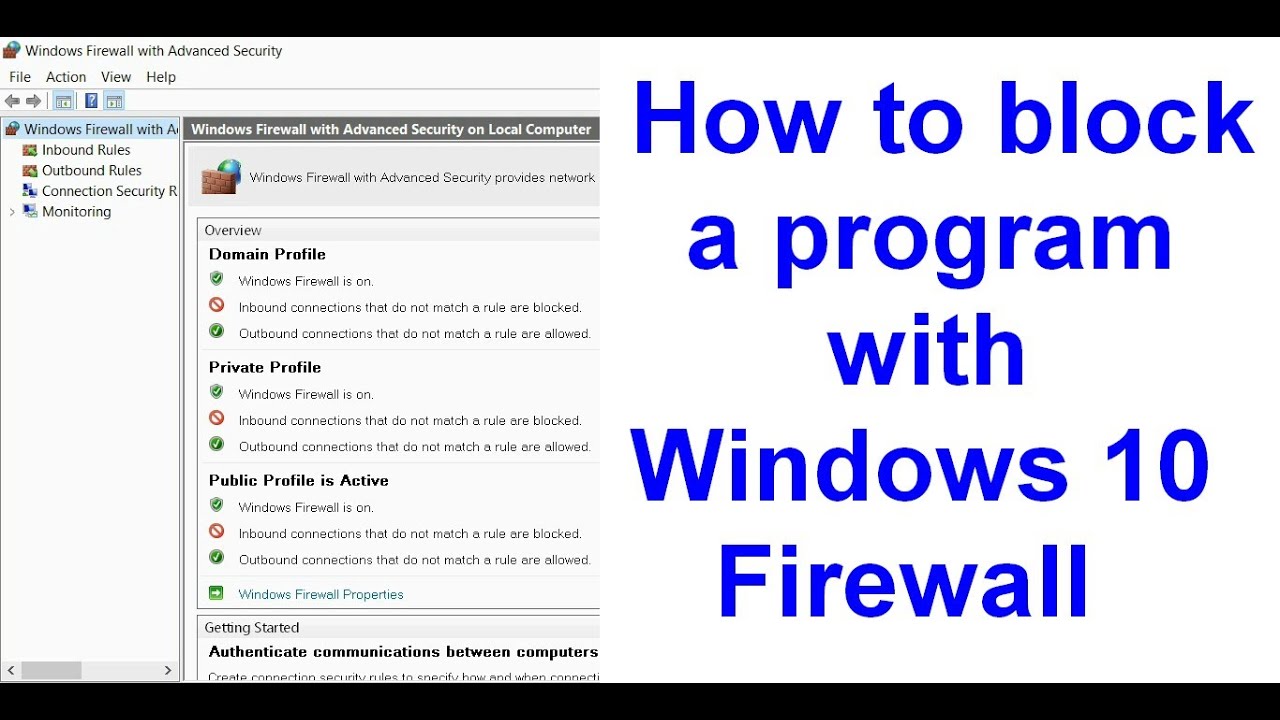

On the Protocol and Ports pane, select a protocol type and specify ports. To restrict all network traffic on the computer to communicating with a specific IP address or port range, select “All programs” instead of specifying a specific program. If the program is running as a Windows service, use the Customize button to select the service from a list. On the Program pane, select the program you want to restrict. For example, let’s say you have a server application that you only want accessed from a specific IP address.įrom the Inbound Rule list, click New Rule and select the Custom rule type. If you really want to lock down a program, you can restrict the ports and IP addresses it connects to. Rules you create will appear in the list, so you can easily disable or delete them. This will help you identify the rule later.įirewall rules you create take effect immediately. On the Name screen, you can name the rule and enter an optional description. By default, Windows applies the rule to all profiles. On the Profile screen, you can apply the rule to a specific profile – for example, if you only want a program blocked when you’re connected to public Wi-Fi and other insecure networks, leave the “Public” box checked. On the Action screen, select “Block the connection.” If you were setting up a whitelist after blocking all applications by default, you’d select “Allow the connection” to whitelist the application instead. On the next screen, use the Browse button and select the program’s.
HOW TO BLOCK A PROGRAM IN FIREWALL WINDOWS 10 INTERNET INSTALL
Let’s say we want to block a specific program from communicating with the Internet - we don’t have to install a third-party firewall to do that.įirst, select the Program rule type. Custom – Specify a combination of program, port, and IP address to block or allow.Predefined – Use a predefined firewall rule included with Windows.Port – Block or a allow a port, port range, or protocol.
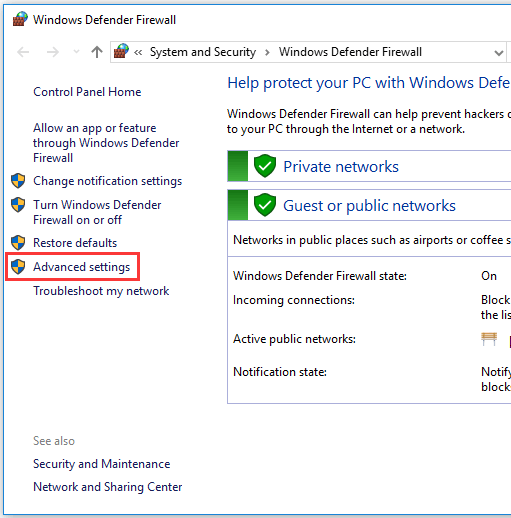
The Windows firewall offers four types of rules: To create a rule, select the Inbound Rules or Outbound Rules category at the left side of the window and click the Create Rule link at the right side. If you block outbound connections, you won’t receive a notification when a program is blocked – the network connection will fail silently.
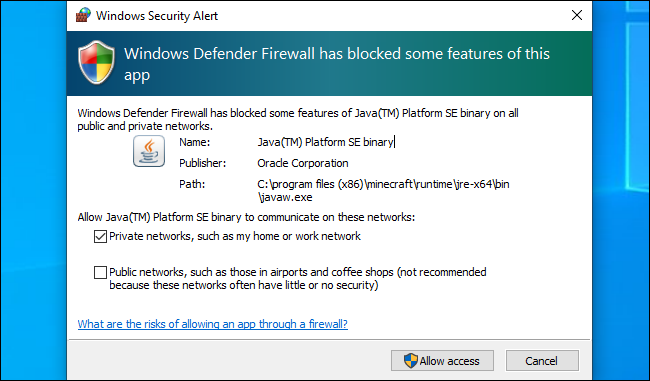
This setting is profile-specific, so you can use a whitelist only on specific networks. Windows blocks inbound connections and allows outbound connections for all profiles by default, but you can block all outbound connections and create rules that allow specific types of connections. The firewall properties window contains a separate tab for each profile. For example, a business laptop may use the domain profile when connected to a domain at work, the private profile when connected to a home network, and the public profile when connected to a public Wi-Fi network – all in the same day.Ĭlick the Windows Firewall Properties link to configure the firewall profiles. A computer may use multiple profiles, depending on the situation.
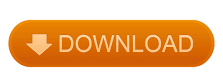

 0 kommentar(er)
0 kommentar(er)
